| 画面の共通操作 |
システムの操作は概ね次の考え方に基づいています |
|
システムを利用する場合、新しい項目の追加、更新、削除が基本的な操作になります。また、詳細を参照する場合もあります。
それらに関して、次のアイコン、ボタン、文字列で該当する操作を示しています。
追加・・・  顧客の追加を示しています。他の項目の場合は「顧客」が該当項目に変わります。 顧客の追加を示しています。他の項目の場合は「顧客」が該当項目に変わります。
更新・・・  アイコンの置かれている行の項目を更新します。更新画面が開きます。 アイコンの置かれている行の項目を更新します。更新画面が開きます。
削除・・・  アイコンの置かれている行の項目を削除します。確認画面が表示されます。 アイコンの置かれている行の項目を削除します。確認画面が表示されます。
地図・・・  アイコンの置かれている行の地図情報を表示します。 アイコンの置かれている行の地図情報を表示します。
人物・・・  アイコンの置かれている行の人物に関係する項目を表示します。 アイコンの置かれている行の人物に関係する項目を表示します。
|
| トップページのレイアウト |
任意の文字列でニュース検索結果を表示する準備 |
|
ログイン後、[設定]−[レイアウト設定]を選択します。
自社の業務に関係する検索文字列(例えば、鉄鋼、工事、土木など)を入力します。
3個まで登録できます。メンバーがトップページを開いたときにその日の関連するニュースが表示されます。

ライトプランでは、任意の文字列は選択できず、既定の文字列「経済」「政治」が固定的に入ります。
|
| 部署の決定 |
メンバーが所属する部署があれば、予め部署を作成しておきます。 |
|
メンバーの追加・更新時に、メンバーの所属する部署が必要になります。 部署は後から変更可能なので、既定値の「その他」のままでもかまいません。
|
| 営業グループの決定 |
部署と同様にメンバーが所属するグループを予め作成しておきます。 |
|
営業するメンバーの所属するグループを設定します。 メンバーの所属は後から変更可能なので、既定値の「その他」のままでもかまいません。
|
| 顧客分類の決定 |
顧客を分類して管理します。 |
|
顧客を重要度や、製品別に分類することで、検索等が楽になります。後から顧客の分類を変更することは可能ですが、この項目は管理者が予め検討しておくと便利です。
|
| 顧客グループについて |
顧客に親会社があったり、グループ会社がある場合は、顧客グループを設定しておくと便利です。 |
|
顧客グループの追加・更新をします。
顧客メニューから顧客を登録・更新する際にここで作成した顧客グループを選択します。
|
| 行動の設定 |
営業日報で登録する行動内容を登録します。 |
|
[設定]-[行動の追加・更新]をクリックします。
営業日報で選択する行動を予め登録しておきます。例えば 「見積」「訪問」「受注」「失注」「打ち合わせ」などです。
この時に営業の目安としてある行動が何回だったかカウントをとりたい場合は、該当する行動の「件数としてカウントする」をチェックしておきます。以降は頻度表や予定などで行動回数として加算されて表示されます。

「リマインドをオンにする」をチェックしておくと、日報で該当する行動を選んだ時に、自動的にリマインドのマークが設定され、後で[リマインド]メニューから
該当日報だけを検索できます。
|
| 日報の日時とAMPMの設定 |
営業日報に時刻を設定するか否かを選択します |
|
営業日報の登録時、時刻を設定するか、午前/午後の区別だけにするかを選択します。既定値は午前/午後の区別です。
[設定]-[レイアウト設定]で営業日報のレイアウトで、時刻かAM/PMのチェックをオンにします。
|
| メンバーの追加と更新 |
管理者はグループのメンバーの初期登録を行う必要があります |
|
●メンバーの追加
[設定]−[メンバーの追加・更新]−[メンバー追加]をクリックします。
メンバーの情報として必須入力項目は項目名の横に*が付いていているので最低限その項目を入力すればメンバー登録は完了します。 他の項目はメンバー自身で更新可能です。
営業日報を一部のメンバーにしか公開しないように登録できますが、非公開の日報をメンバーが参照できるようにするには、【営業日報参照権限】の「全て」をチェックします。
●メンバーの削除
メンバーを削除するには、鉛筆アイコンをクリックし、メンバーの状態を[利用停止]に変更した上で、メンバーの一覧表示から該当メンバーの消しゴムアイコンをクリックします。

削除すると、メンバーはシステム上から完全に削除されるため、関連する情報を残しておく場合は、利用停止のままにしておきます。メンバーはログインできなくなりますが、メンバーに関連した情報はシステム上に保持されます。
|
| ボードの設定 |
ボードの分類を予め設定します |
|
ボードは、メンバー間の掲示板として利用されますが、予め想定される項目の分類を行っておくと、メンバーがスムーズに運用を開始することができます。この作業は必須ではないので、省略してもかまいません。
ボードをどのように利用するかも検討しておく必要がありますが、後から追加・更新できるので必要に応じて追加してください。
|
| 決裁の追加・更新 |
社内の決裁業務に関するワークフローを定義します |
|
社内で決裁が必要な業務、例えば「休日申請」や「旅費精算」などについて、業務名(ワークフロー名称)と決裁者を決定して登録しておきます。雛形となるファイルを添付しておくことができます。
これらはいつでも追加・更新できるので、作業を省略してもかまいません。
|
| 会社のカレンダー |
任意の文字列でニュース検索結果を表示する準備 |
|
創立記念日など社内で1年の中で繰り返されるイベントを設定します。
項目を追加したいと式は[イベントの追加]ボタンをクリックします。
設定した日付と内容が一般予定に表示されます。 年数は設定した日付けからの経過年数を示しています。
変更したい場合はイベント一覧で該当する行の鉛筆アイコンをクリックします。
削除したい場合はイベント一覧で該当する行の消しゴムアイコンをクリックします。
|
| 顧客情報の準備 |
顧客マスタを整備します |
|
日報を登録する場合、対象となる顧客を選択する必要があります。そのためには、顧客マスタを整備しておく必要があります。
今でExcel等で管理していて、顧客数が多い場合は、ネットビーで登録を代行しています。
顧客が比較的少ない場合は、徐々に登録していくことになります。
顧客として「未定顧客」という架空の顧客を作成しておくと、まだ顧客マスタに登録されていない顧客に対する日報を登録する場合は「未定顧客」を選んで後から変更する、といったことも可能です。
いずれにしても「未定顧客」は是非作成しておくことをおすすめします。
|
| 携帯電話の利用設定 |
携帯電話から日報入力が可能な設定を行います |
メンバーの追加更新を完了後、携帯電話からの日報入力を行うための設定を行います。
メンバーの追加・更新ページで、メンバー一覧の横に次図に示すアイコンがあるので、そのアイコンをクリックします。
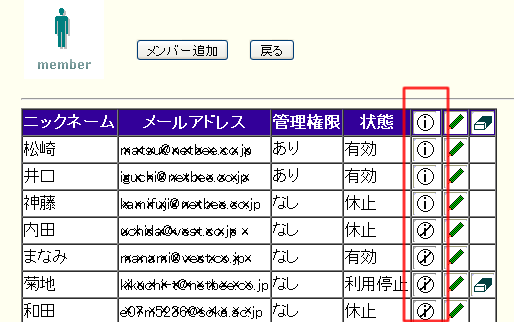
メンバー情報に携帯電話のメールアドレスが登録されていれば、ログインするためのURLがメール送信されます。
メンバーはそのURLをクリックして、自分の日報を入力できます。
上記の方式の他に、PCからアクセスするURLの後ろに/iを追加してアクセスすれば、携帯電話用のログインページが表示されます。こちらから、PCと同じログインIDと
パスワードを入力しても日報入力画面を表示することができます。
 |
| |
|
| |
| |
|
| |
| |
|
| |
| |
|
| |

